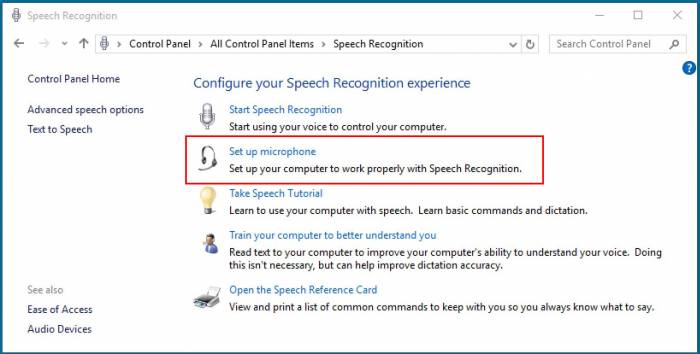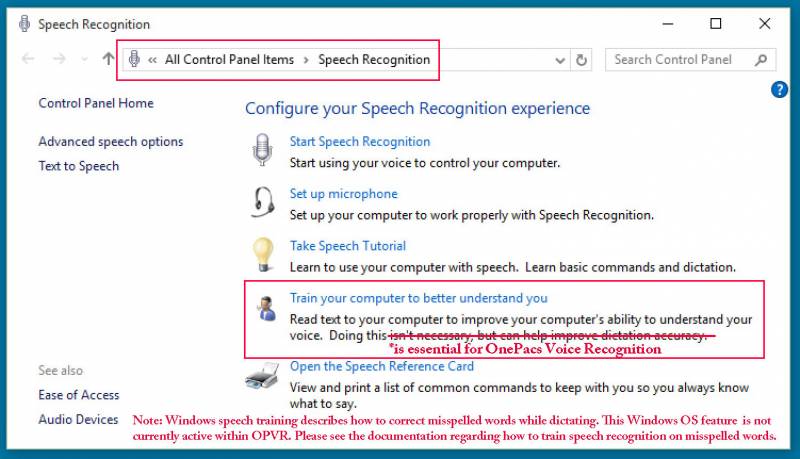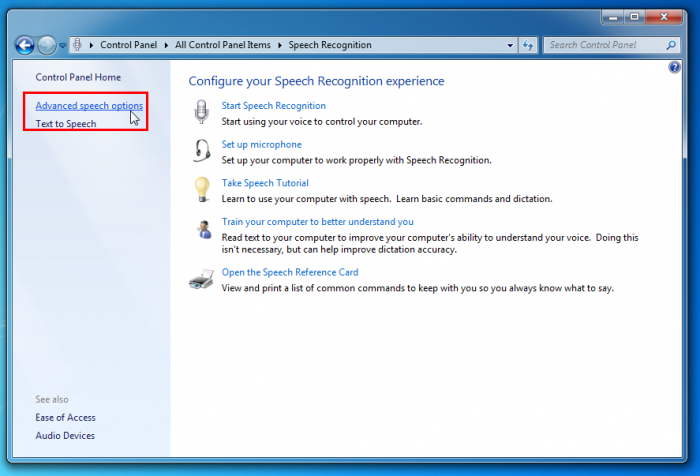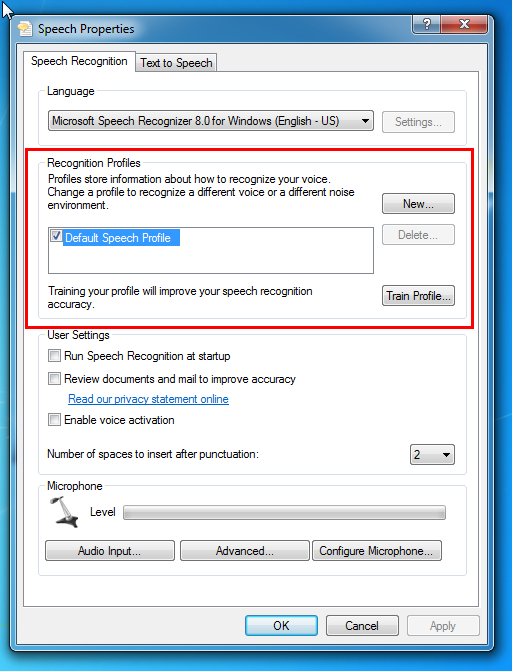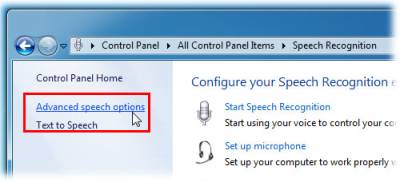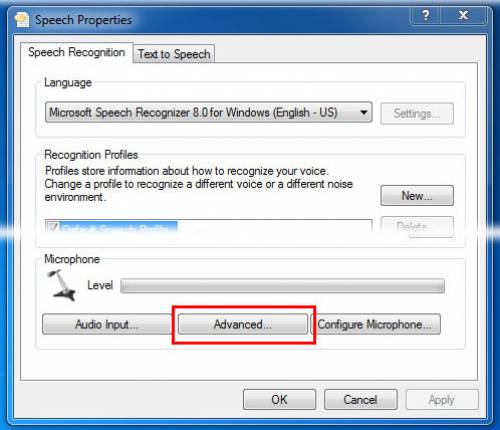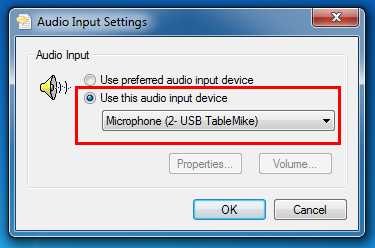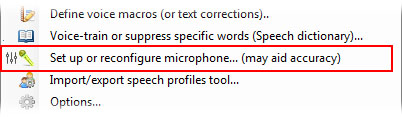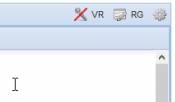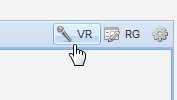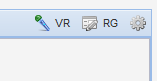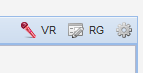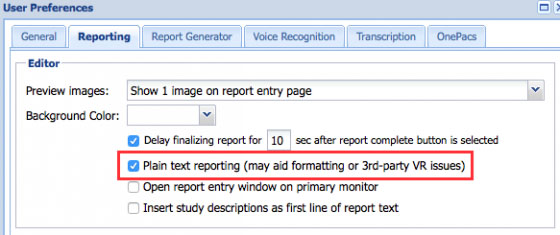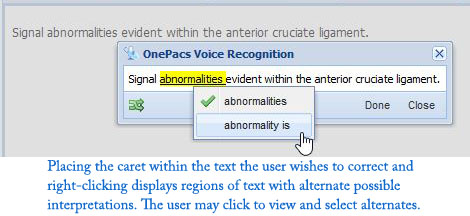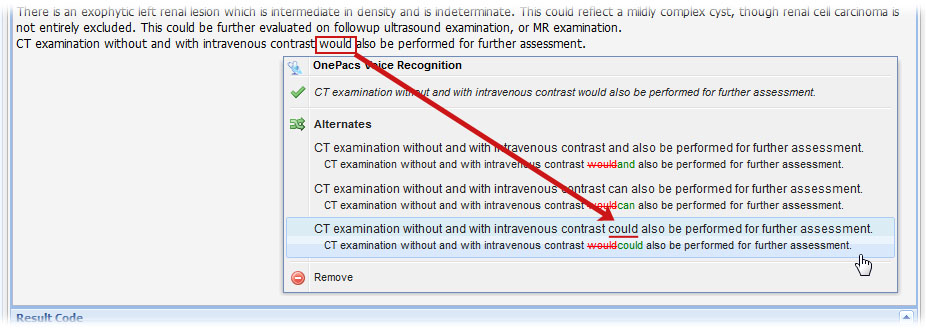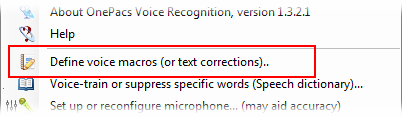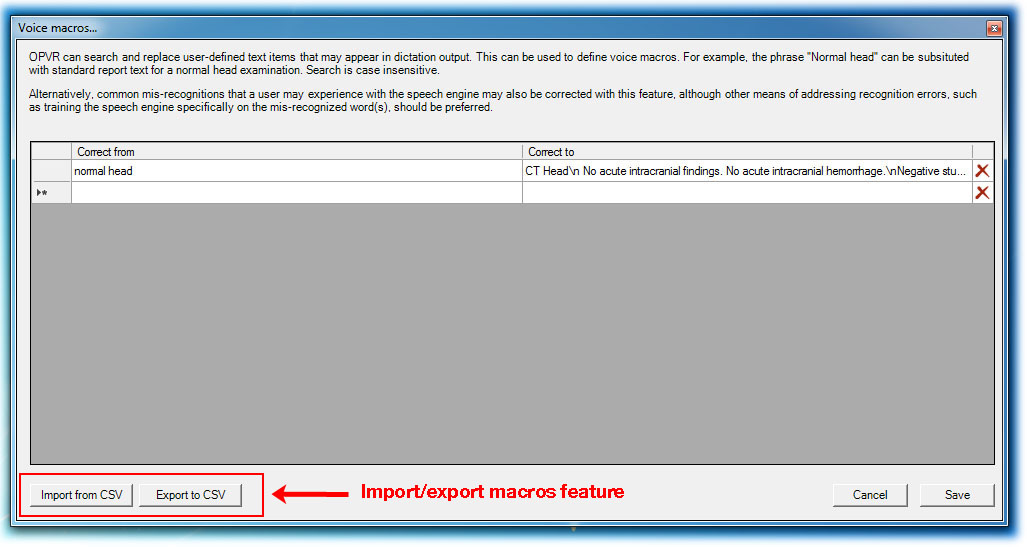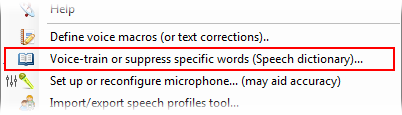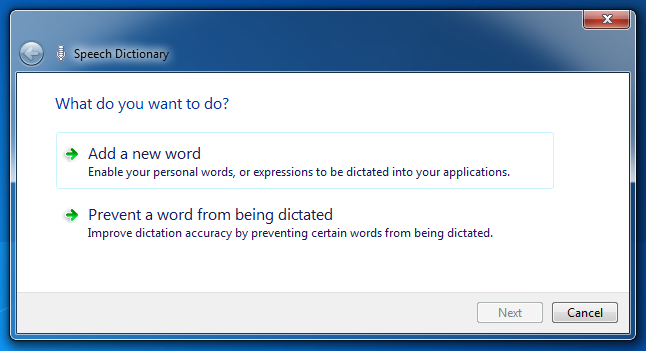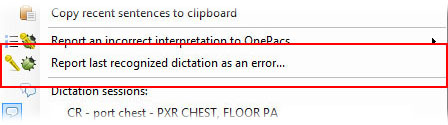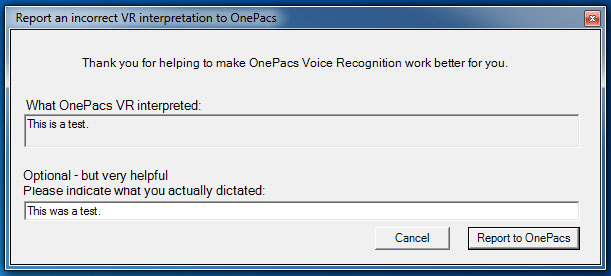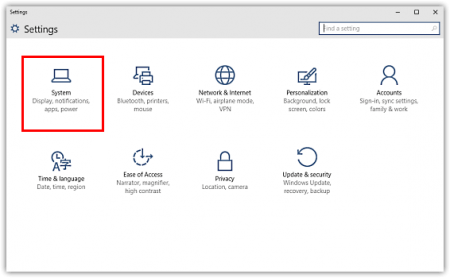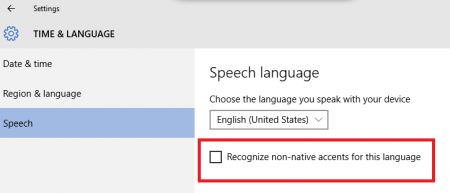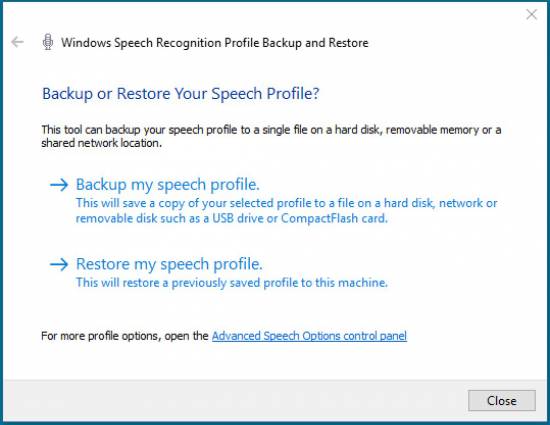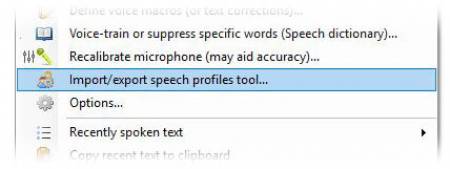Table of Contents
OnePacs Voice Recognition
OnePacs Voice Recognition (classic/Windows version) is a radiology dictation voice recognition solution provided by OnePacs for use with OnePacs products such as the OnePacs PACS/Teleradiology system and the Report Generator. It is now deprecated, and users are advised to migrate to OnePacs's cloud-based VR.
Other VR solutions are described here.
System requirements
OnePacs Voice Recognition system requirements are as follows:
- Operating System: 64-bit Microsoft Windows, version 7, 8.1, or 10
- US English must be set as the Windows Speech input language
- Browser: Internet Explorer 11, FireFox 44+, Chrome 48+
- A high-quality speech input device, designed for use with computer voice recognition
- At least 6 gb of RAM required
- A processor similar to, or faster than, an Intel i5 dual-core processor running at 2 gigahertz
OnePacs Permissions
In order to access the OnePacs Voice Recognition functionality from within the OnePacs web application, the user account must be granted the “OnePacs Voice Recognition” permission. Users with administrator access may assign this permission to users of the Radiologist or Administrator user type.
Professional-grade speech input device required
OnePacs Voice Recognition requires the use of a high-quality microphone specifically designed for professional dictation purposes. Recognition accuracy will be degraded if a high-quality microphone is not used. Analog input devices will not yield good results. A digital solution, i.e., connected to your computer via a USB port, will be necessary for optimal results.
When using a new microphone, you should re-do Windows voice training so as to update your profile with the characteristics of the new microphone.
Examples of professional-grade speech input devices include:
- A current model within the Philips SpeechMike series of products, such as the SpeechMike air or SpeechMike Premium microphones.
- The Nuance PowerMic series
- The Speechware series of microphones such as the Speechware 3-in-1 table microphone.
Professional-grade speech input devices such as the above may be easily acquired through amazon.com or specialty vendors such as SpeechRecognitionSolutions or Speakeasy Solutions.
Installation requirements
A microphone must be installed and configured for Microsoft speech recognition prior to installing OnePacs voice recognition.
To do so please connect your professional quality microphone as described in the previous session to your computer, and install any drivers if necessary.
Once the microphone is connected and installed, opening Microsoft speech recognition control panel and select the “set up microphone” option:
Voice training required
OnePacs Voice Recognition (OPVR) uses a proprietary, custom-developed speech model database of radiology terminology-related phonetic and grammatical data to leverage Windows' built-in speech recognition capabilities for radiology dictation.
For OPVR to work optimally, the user should undergo voice training, which can be done through the Windows Speech Recognition control panel as shown in this screenshot:
Each individual speaker using OPVR should maintain their own individual Voice Profile within windows. Using OPVR while Windows has a different speaker's training profile active will result in poor recognition performance.
The active voice profile can be changed by entering the Speech Recognition control panel, then selecting Advanced Options:
Alternatively, it may be simplest for only one user per Windows logon account to use OPVR, to ensure that the personal voice profile of each specific user is appropriately applied while that user is dictating.
Designating a specific microphone for input
Windows Speech Recognition, and therefore OPVR, by default will use the default input device for speech input.
If you use audio input devices other than your dictation microphone for other purposes in Windows, it may be useful to designate a specific input device to be used by OPVR.
This can be done by selecting “Advanced speech options” in the Speech Recognition Control Panel, then selecting “Advanced…” in the Microphone section of the “Speech properties” window that subsequently appears. In the “Audio input settings” panel that then appears, you may designate a specific input device to be used by OPVR.
The following screenshots demonstrate this option:
Configuring your microphone
Whenever your microphone setup or configuration changes, such as if you switch to a new microphone, or change your dictating environment significantly such as adjusting the distance between the microphone and your mouth, it is helpful to configure the new microphone environment for use with OPVR. Also, if recognition accuracy is unusually degraded, this may be due to incorrect microphone configuration, thus it may be helpful to run the configuration software as a troubleshooting step in such cases.
To perform microphone setup/configuration, select the option to “Set up or reconfigure microphone” from the OPVR system tray menu:
Windows will take you through a series of steps to ensure the microphone is properly configured for optimal recognition, including adjusting volume settings.
Integration with OnePacs reporting
If your OnePacs account has appropriate privileges to use OnePacs Voice Recognition, a microphone icon will appear in the upper right hand corner of the reporting window, adjacent to the Report Generator icon.
If your account has OPVR privileges, but OPVR is not installed, you will see a crossed-out microphone:
If your account has OPVR privileges and OPVR is installed, the report window will open with a grayed-out microphone. Simply click on this microphone to begin dictating with OPVR:
Once the microphone icon is activated, it will turn green. While the microphone icon is green, all sentences that you dictate will appear in the OnePacs reporting window, regardless of which application is active/foregrounded.
This means, for example, that you can review studies in OnePacs Workstation while dictating, with the Workstation in the foreground as the active application, but your dictated text will still be sent to whichever reporting window is displaying a green microphone icon.
If you wish to pause dictation, click on the OPVR microphone icon in the reporting window, or in the system tray, and dictation will pause. The microphone will turn red:
You may click on the microphone again to re-activate dictation for that reporting window. If you begin dictation in a different reporting window while the microphone for one particular reporting window is active, the microphone icon in the previously active reporting window will turn red, and the microphone icon in your newly selected destination for dictation text will turn green to indicate it is now the active window for dictation.
Enable Plain-Text Reporting to facilitate auto-formatting
To enable dictated text to be auto-formatted, including capitalizing the first letter in a sentence, managing spaces before and after words, and the like, it is necessary to enable reporting in plain-text format in OnePacs.
Viewing corrections/alternative text interpretations
If OPVR makes an error in interpretation, it is possible to view transcriptions that OPVR considers to be alternate possible interpretations for the audio dictation received. Rather than manually correcting the error, or redictating, it may be easier to check for and select the correct interpretation from a list of alternatives.
The corrections functionality is also demonstrated in this video.
Viewing alternate possible interpretations requires the report edit window to be set to plain text mode.
To view alternate possible interpretations for dictated text, simply double-click on the text of interest to bring up the text correction window. For example, in the following screenshot the user wishes to replace the word “abnormalities” with “abnormality is”:
To view potential alternative interpretations, the user double-clicks in the region of text they wish to correct. This brings up the corrections window, displaying portions of the recongition for which alternate interpretations are available:
Clicking on the highlighted regions will show other proposed interpretations for the text in question. The user may select an alternate if it is preferable to the original text.
The double-click to select functionality is still available to users in the following three ways:
- Users may hold the control key while double clicking to disable the popup window
- If a user double-clicks and drags to select more than one word, the popup will not appear
- If a user double-clicks and selects a single word, then clicks outside the popup window to dismiss it, the word they double-clicked on will remain selected.
An alternate means of displaying alternatives is also available by clicking an icon in the lower left corner of the corrections popup:
When the user clicks this icon, OnePacs will list other possible interpretations for the section of text in question in full sentence format, with differences between the original text and the alternate highlighted in red (deletions) and green (additions). If the correct alternative is listed, it can be selected and will automatically replace the original interpretation.
Once the user has edited text in the report edit window, alternative interpretations for the portions of text that have been edited may no longer be available. OnePacs will continue to offer alternatives to other unedited regions of text that it recognizes as having come from OPVR.
Troubleshooting auto-formatting in plain text mode
If you find your dictated text not being formatted properly in the OnePacs reporting window, and have confirmed that your reporting is set to plain-text mode, try forcing a complete reload of the main OnePacs worklist window through doing a “shift-reload”. This means holding the shift key down while clicking on the circular “reload” icon which usually appears at the right hand side of the address bar in most browsers. This will remove old versions of OnePacs related files that may be cached by your browser and replace them with the most up-to-date versions.
Further details about how to perform a full page reload are provided here.
Voice macros
Users may define “voice macros”, through which OPVR will convert standard words and phrases into more complex phrases and paragraphs. For example, a user may indicate that when “negative gallbladder” is dictated, this should be substituted with the phrase “The gallbladder appears within normal limits. No gallstones are seen. No gallbladder wall thickening.”.
To define voice macros, select “Define voice macros” from the OPVR system tray menu:
This will bring up a window within which voice macros may be defined.
Macros may also be exported to, or imported from, comma-separated value files (.csv files) using any spreadsheet software such as OpenOffice or Microsoft Excel. This import feature may be useful for importing macros from different software, or editing macros with a word processor or spreadsheet software. Users may enter the \n character to generate a line break within the macro text.
Adding words to the dictionary, or preventing words from appearing in dictation
If there are particular words which OPVR is having difficulty recognizing, you can train the speech engine specifically to recognize those words. Alternatively, if there is a word which is appearing in your dictation results that you never wish to say (for example, “cabbage” instead of CABG), you can ask the speech engine to assume you never say the word “cabbage”.
These tasks are done within the Speech recognition dictionary. To access the Speech recognition dictionary, select “Voice-train or suppress specific words (Speech Dictionary)…” from the OPVR system tray menu:
The Speech Dictionary will allow you to add specific words or phrases to your voice profile Speech Dictionary for improved recognition, or to suppress the appearance of specific words in your dictation results.
Reporting recognition errors to OnePacs
OPVR offers built-in mechanisms for users to provide feedback regarding recognition accuracy.
Users may simply dictate a voice command to report the last recognition to OnePacs as an error; by default, the voice commands are “report mistake” to send a quick report of the text of the last recognition as an error, or “report details” if the user wishes to indicate (type) what it is they actually said. (This information can be helpful in troubleshooting.)
To report an incorrect interpretation to OnePacs through the system tray menu, right-click on the OPVR icon in the system tray, and select one of the two error reporting options. One of these will report the last recognition as an error:
The other offers a sub-menu of recently dictated phrases, from which the user may select the incorrect interpretation:
After selecting the item, you will be provided the chance to indicate what you actually dictated:
The information provided will be used to help OnePacs Voice Recognition provide more accurate results when the provided example text is dictated.
If you notice a particular error being made often, or a particular word that OPVR is having difficulty recognizing, providing feedback will help us try to rectify your issue and make OPVR work better for you.
Non-native accents
Users who do not have a native United States English accent and who use the Windows 10 operating may take advantage of the feature to “Recognize non-native accents” in the Windows 10 settings for speech recognition. This may improve recognition accuracy.
User preferences
A variety of user preferences may be configured in OnePacs Voice Recognition. To view and set preferences, right-click on the OPVR icon in the system tray, and select the “Options…” menu item.
Migrating user profiles
Speaker profiles may be migrated between computers using the Microsoft “Windows Speech Recognition Profile Tool” which is available for download from Microsoft.
The software is listed as officially supporting Windows 7. As Microsoft describes the product as officially supported only up to Windows 7, it is not guaranteed that the tool will perform properly on later versions of Windows. However, the software is widely used by users of Microsoft Speech Recognition, for various purposes, for porting speech profiles between different computers, including between different versions of Windows, and has been used successfully for this purpose by OnePacs Voice Recognition users, including on Windows 10.
When a speaker profile is exported, all information related to that particular speaker's voice recognition profile in windows is stored to disk, including voice training data, as well as specific words that the user may have engaged in additional voice training for, and words the user may have requested that Windows Speech Recognition not transcribe. Porting a speech profile from one computer to another using the tool may be a useful time-saving measure to avoid having to duplicate Speech Recognition configuration efforts on additional computers.
The tool may downloaded from Microsoft, and either invoked directly outside of OnePacs Voice Recognition, or through the “Import/Export Speech Profiles…” option available in the system tray right click context menu.
End User License Agreement
The OnePacs Voice Recognition End User License Agreement (EULA) may be viewed here.
OnePacs Voice Recognition is powered by MedVox.